Hier finden Sie Antworten auf die häufigsten Fragen (FAQ) zum E-Consent Portal.
Technische Voraussetzungen
Folgende Browser werden unterstützt:
Bitte verwenden Sie stets die aktuelle Version der Browser Google Chrome, Microsoft Edge oder Mozilla Firefox. E-Consent muss im Pop-Up-Blocker des Web-Browsers zugelassen sein. Das Ausführen von Javascript im Web-Browser muss erlaubt sein. Bei Mozilla Firefox muss das Anlegen einer Chronik aktiviert sein.
Wichtiger Hinweis für Mac-Nutzer (Apple): Die Kompatibilität mit Apple Mac wird von uns nicht explizit geprüft, sollte aber unter Verwendung der für Mac verfügbaren Browser (Mozilla Firefox und Google Chrome) gegeben sein. Apple Safari wird nicht unterstützt.
Bitte beachten Sie:
Die Angaben resultieren aus den von uns durchgeführten Tests bezogen auf das jeweilige Release und den internen Erfahrungswerten.
Bei Abweichungen zu den unterstützten Browsern kann ein fehlerfreier Druck über das Online-Portal E-Consent nicht gewährleistet werden. Die Nutzung anderer Browser ist auf eigene Gefahr möglich.
Sie klicken auf den Button „Bogen drucken“, ein PDF wird generiert, aber es erscheint kein Druckdialog?
Bitte passen Sie Ihre Einstellungen an:
- Öffnen Sie die Anzeigeeinstellungen auf Windows (Ihrer Desktop-Ansicht) und prüfen Sie, ob der Wert für die Skalierung und Anordnung auf 100% steht.
- Der Zoomfaktor im Browser muss ebenfalls 100% betragen.
- Deaktivieren Sie den privaten Modus im Browser.
- Prüfen Sie die Einstellungen des Popup-Blocker und fügen Sie ggf. eine Ausnahme für unsere Website hinzu.
Sollten die oben genannten Schritte nicht ausreichend sein, öffnen Sie Ihren Browser (Google Chrome oder Microsoft EDGE) und navigieren wie folgt:
- Im Burger Menu unter „Weitere Tools“ in die „Entwicklertools“ gehen.
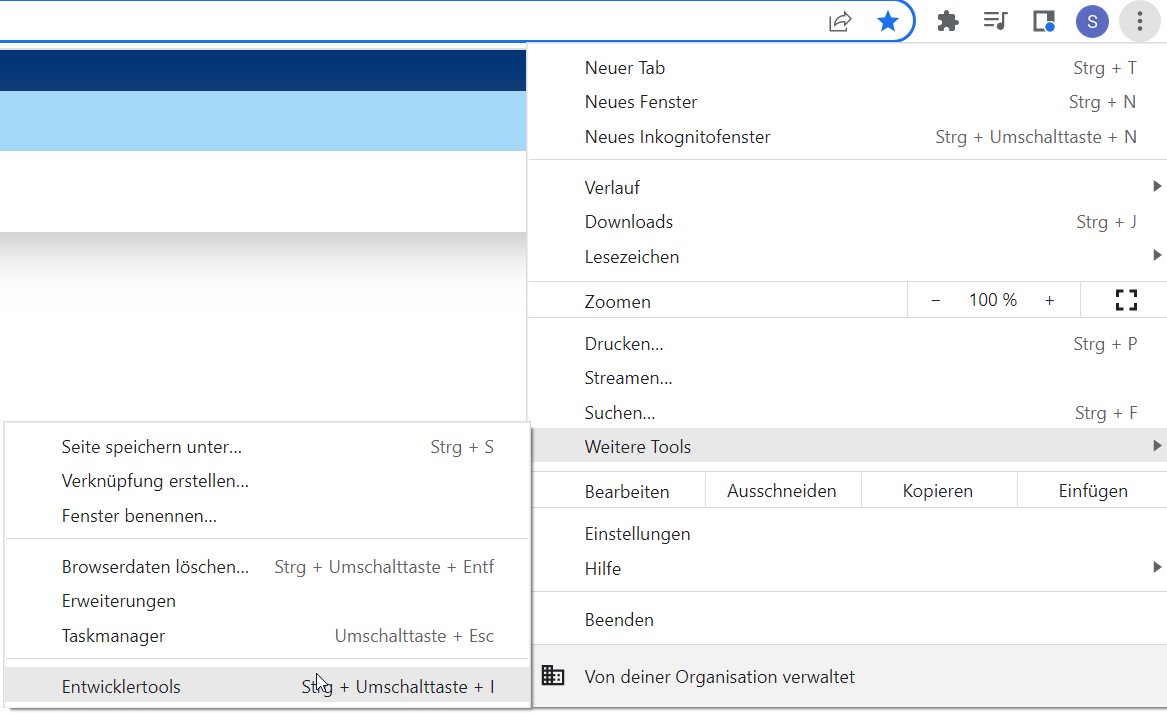
- „Netzwerk“ auswählen.

- „Disable Cache“ aktivieren.

- Zusätzlich
- Im Portal einen Druck auslösen (Hinweis: Unter Support-Dokumente gibt es auch Dokumente ohne Kostenabrechnung für solche Zwecke.)
- Nach erfolgreichem Druck das Häckchen wieder entfernen.
- Hinweis: In seltenen Fällen ist es notwendig neben dem Cache auch die Cookies zu löschen.
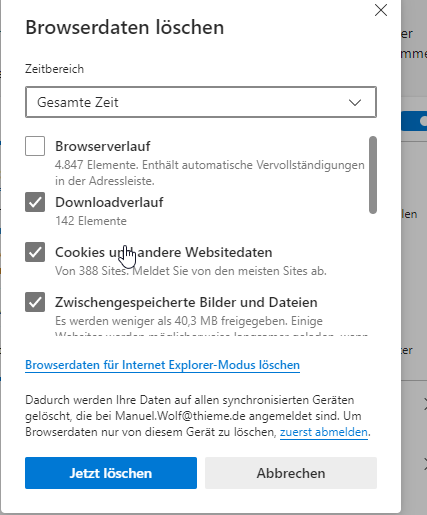
Sollten Sie mehrere Arbeitsstationen haben von denen Sie auf das Portal zugreifen, muss dies auf den anderen Arbeitsstationen wiederholt werden.
Fragen zur Anmeldung
Um das Portal nutzen zu können, müssen Sie sich registrieren.
Schritt 1 – Registrierung starten:
- Geben Sie im Bereich Registrierung für Neukunden Ihre E-Mail-Adresse ein. Die E-Mail-Adresse wird für Ihr künftiges Login und zur Bestätigung der Registrierung verwendet. Sie kann nachträglich nicht mehr geändert werden.
- Klicken Sie auf Registrieren. An die angegebene E-Mail-Adresse wird nun eine E-Mail mit einem Link gesendet.
- Klicken Sie auf den Link in der E-Mail, um die Registrierung fortzusetzen.
Schritt 2 – Stammdaten und Passwort angeben:
- Geben Sie die Adresse und sonstigen Daten Ihrer Einrichtung ein. Die Adressdaten werden auf den Aufklärungsbögen ausgedruckt. In einem späteren Schritt können Sie auch ein Logo hochladen, das anstelle der Adressdaten ausgedruckt wird
- Legen Sie ein Passwort für das Login fest. Das Passwort muss mindestens acht Zeichen lang sein und mindestens eine Ziffer enthalten.
Diese Angaben können Sie nachträglich jederzeit ändern.
Schritt 3 – Rechnungsadresse prüfen:
Standardmäßig wird die Adresse aus den Stammdaten als Rechnungsadresse verwendet. Sie können jedoch auch eine abweichende Rechnungsadresse festlegen.
Die Rechnungsadresse können Sie nachträglich jederzeit ändern.
Schritt 4 – Konfiguration prüfen:
Prüfen Sie folgende Einstellungen des Portals:
- Bogensystem: Wählen Sie zwischen dem Bogensystem Diomed und proCompliance.
- Duplexdruckeinstellung: Geben Sie an, wie Ihr Drucker eingestellt ist. Wählen Sie Simplex, wenn Sie auf Ihrem Drucker einseitig ausdrucken. Wählen Sie Duplex, wenn Sie auf Ihrem Drucker doppelseitig ausdrucken. Mit dieser Einstellung werden bei Bedarf zusätzliche Seiten eingefügt. Um tatsächlich beidseitig zu drucken, müssen Sie den Duplexdruck zusätzlich in den Einstellungen Ihres Druckers aktivieren.
- Logo: Hier können Sie Ihr Krankenhaus- oder Praxislogo hochladen. Das Logo wird auf den Aufklärungsbögen ausgedruckt.
Bildformat: Ihr Logo muss als Bilddatei im Format JPEG, PNG oder BMP vorliegen.
Empfohlene Bildgröße: 80 mm x 40 mm (Breite x Höhe) mit einer Auflösung von mindestens 150 dpi. Dies entspricht 945 x 472 Pixel bei 300 dpi. Größere Logos werden skaliert. Wir empfehlen bei größeren Logos ein Seitenverhältnis von 2:1 (Breite:Höhe) zu verwenden, damit die Skalierung korrekt ist.
Dateigröße: maximal 200 KB. Größere Dateien können nicht verwendet werden.
Farbraum: Das Logo muss im RGB-Farbraum erzeugt werden. Logos im CMYK-Farbraum werden nicht korrekt verarbeitet.
Inhalt: Das Logo wird anstelle Ihrer Adressdaten ausgedruckt. Es ist deshalb sinnvoll, der Logodatei Adressdaten oder Kontaktinformationen hinzuzufügen.
Die Konfiguration können Sie nachträglich jederzeit ändern.
Schritt 5 – Paket auswählen:
Es stehen mehrere Bogenpakete zur Auswahl. Klicken Sie auf das Bogenpaket, das Sie bestellen möchten.
Schritt 6 – Zahlart auswählen und bestellen:
- Wählen Sie, ob Sie mit Kreditkarte oder per SEPA-Lastschrift zahlen möchten. Die Zahlart SEPA-Lastschrift ist nur für Konten bei einem Kreditinstitut in Deutschland möglich.
- Geben Sie die Zahlungsinformationen ein.
- Klicken Sie auf Kostenpflichtig bestellen. Die Registrierung ist damit abgeschlossen. Mit dem Link auf der Bestätigungsseite können Sie sich nun am Portal anmelden und Aufklärungsbögen ausdrucken. Eine Bestellbestätigung mit Rechnung wird Ihnen per E-Mail zugesendet.
Das Passwort und Ihren im Portal gespeicherten Namen können Sie jederzeit ändern. Melden Sie sich dazu im Portal an und klicken Sie auf Profil.
- Melden Sie sich mit Ihrem alten Passwort im Portal an.
- Klicken Sie auf Profil.
- Geben Sie das neue Passwort in die Felder Passwort und Passwort wiederholen ein. Das Passwort muss mindestens acht Zeichen lang sein und mindestens eine Ziffer enthalten.
- Klicken Sie auf OK.
- Öffnen Sie die Login-Seite des Portals.
- Klicken Sie auf Passwort vergessen.
- Geben Sie die E-Mail-Adresse ein, die Sie für das Login verwenden.
- Klicken Sie auf Passwort zurücksetzen. An die angegebene E-Mail-Adresse wird nun eine E-Mail mit einem Link gesendet.
- Klicken Sie auf den Link in der E-Mail und ändern Sie nun Ihr Passwort. Das Passwort muss mindestens acht Zeichen lang sein und mindestens eine Ziffer enthalten.
Fragen zur Konfiguration
Das Bogensortiment können Sie in den Einstellungen des Portals ändern. Klicken Sie hierzu auf Einstellungen und dann auf Konfiguration.
Voraussetzung ist, dass Sie Administratorrechte im Portal haben.
Die Einstellung zum Duplex-/Simplexdruck können Sie in den Einstellungen des Portals ändern. Voraussetzung ist, dass Sie Administratorrechte im Portal haben. Klicken Sie auf Einstellungen und dann auf Konfiguration. Die Einstellung gilt für alle Ausdrucke, die Sie im Portal erstellen.
Den Drucker, auf dem der Aufklärungsbogen ausgedruckt wird, können Sie im Drucken-Fenster wählen. Das Fenster wird bei jedem Ausdruck angezeigt und enthält die normalen Druckeinstellungen, die Ihnen beim Ausdrucken zur Verfügung stehen.
Als Simplexdruck wird das einseitige Ausdrucken bezeichnet; hier wird nur die Vorderseite des Papiers bedruckt.
Als Duplexdruck wird das doppelseitige Ausdrucken bezeichnet; hier werden die Vorder- und die Rückseite des Papiers bedruckt.
Voraussetzung für den Duplexdruck ist, dass Ihr Drucker diese Funktion hat und dass sie im Drucker oder in der Drucker-Software aktiviert ist. Zudem müssen Sie in den Einstellungen des Portals den Duplexdruck wählen. Die Einstellung im Portal bewirkt jedoch nur, dass bei Bedarf zusätzliche Leerseiten eingefügt werden. Entscheidend ist, dass der Duplexdruck im Drucker selbst oder in der Drucker-Software aktiviert ist.
Die Druckstatistik gibt Ihnen Auskunft darüber, wie viele Aufklärungsbögen Sie insgesamt oder in einem bestimmten Zeitraum ausgedruckt haben.
Die Druckstatistik können Sie im Portal mit einem Klick auf Druckstatistik öffnen. Weitere Informationen: Druckstatistik.
Ihr aktuelles Guthaben, d.h. die Anzahl der verbleibenden Ausdrucke, wird im rechten Bereich des Portals angezeigt. Wenn Sie einen Rahmenvertrag oder die Zahlungsform "Rechnung" abgeschlossen haben, entfällt die Anzeige des Guthabens.
Wenn Sie Ihr Krankenhaus- oder Praxislogo auf den Aufklärungsbögen ausdrucken möchten, laden Sie es in den Einstellungen des Portals hoch. Klicken Sie hierzu auf Einstellungen, dann auf Konfiguration und dann neben Logo auf Durchsuchen.
Voraussetzung ist, dass Sie Administratorrechte im Portal haben.
Welche Anforderungen an das Logo muss ich beachten?
- Bildformat: Ihr Logo muss als Bilddatei im Format JPEG, PNG oder BMP vorliegen.
- Empfohlene Bildgröße: 80 mm x 40 mm (Breite x Höhe) mit einer Auflösung von mindestens 150 dpi. Dies entspricht 945 x 472 Pixel bei 300 dpi. Größere Logos werden skaliert. Wir empfehlen bei größeren Logos ein Seitenverhältnis von 2:1 (Breite:Höhe) zu verwenden, damit die Skalierung korrekt ist.
- Dateigröße: maximal 200 KB. Größere Dateien können nicht verwendet werden.
- Farbraum: Das Logo muss im RGB-Farbraum erzeugt werden. Logos im CMYK-Farbraum werden nicht korrekt verarbeitet.
- Inhalt: Das Logo wird anstelle Ihrer Adressdaten ausgedruckt. Es ist deshalb sinnvoll, der Logodatei Adressdaten oder Kontaktinformationen hinzuzufügen.
Die Adresse Ihrer Einrichtung können Sie in den Einstellungen des Portals ändern. Voraussetzung ist, dass Sie Administratorrechte im Portal haben.
So ändern Sie die Adresse:
- Klicken Sie im Portal auf Einstellungen.
- Klicken Sie auf Stammdaten und geben Sie die Änderung ein.
- Klicken Sie auf Speichern.
- Klicken Sie auf Rechnungsadresse und prüfen Sie, ob die Adresse auch geändert werden muss. Klicken Sie auf Speichern.
Weitere Informationen
Wenn Sie kein Logo hochladen, werden folgende Angaben aus den Stammdaten auf den Aufklärungsbögen ausgedruckt: Name der Einrichtung, Straße, Hausnummer, Postleitzahl und Ort.
Wenn Sie ein Logo hochladen, wird das Logo anstelle der Adressdaten ausgedruckt. Möchten Sie Adressdaten mit ausdrucken, müssen diese in der Logo-Grafikdatei enthalten sein.
Sie können im Portal ganz einfach weitere Benutzer hinzufügen. Diese Benutzer können dann im Rahmen Ihres Bogenpakets oder Rahmenvertrags Aufklärungsbögen drucken.
Voraussetzungen
Für das Hinzufügen von Benutzern benötigen Sie Administratorrechte im Portal. Wenn Sie die Registrierung durchgeführt haben, ist dies automatisch der Fall. Der Benutzer, den Sie hinzufügen möchten, hat eine E-Mail-Adresse.
Benutzer mit und ohne Administratorrechte
Wenn Sie weiteren Benutzern Zugang zum Portal geben, sollen eventuell nicht alle Benutzer neue Bogenpakete kaufen oder die Einstellungen des Portals ändern können. Das Portal unterscheidet deshalb zwischen Benutzern mit und ohne Administratorrechte.
Nur Benutzer mit Administratorrechten können folgende Aktionen ausführen:
- Stamm- und Adressdaten ändern
- neue Bogenpakete kaufen
- weitere Benutzer hinzufügen
- die Einstellungen zu Bogensortiment und Duplex-/Simplexdruck ändern
- ein Logo hochladen
Benutzer ohne Administratorrechte haben keinen Zugriff auf diese Funktionen.
So fügen Sie einen Benutzer hinzu:
- Klicken Sie auf Einstellungen und dann auf Benutzerverwaltung.
- Klicken Sie auf Neuen Benutzer anlegen.
- Geben Sie die E-Mail-Adresse, den Vor- und Nachnamen sowie das Passwort des Benutzers ein.
- Wenn der Benutzer Administratorrechte erhalten soll, aktivieren Sie die entsprechende Option.
- Klicken Sie auf OK.
- Der neue Benutzer erhält eine E-Mail mit einem Registrierungslink, den er bestätigen muss. Informieren Sie zusätzlich den Benutzer über sein Passwort.
Weitere Informationen
Hinzugefügte Benutzer können Sie jederzeit wieder löschen. Der Benutzer, der während der Registrierung angelegt wurde, hat immer Administratorrechte und kann nicht gelöscht werden.
Informationen zur Bedienoberfläche
Der Navigator enthält alle Aufklärungsbögen des Bogensystems Diomed oder proCompliance. Das verwendete Bogensystem können Sie im Admin-Bereich des Portals ändern.
Sortierung
Die Aufklärungsbögen sind im Navigator nach Fachgebieten sortiert. Jedes Fachgebiet entspricht einem Ordner. Ein Ordner kann Aufklärungsbögen enthalten und auch Unterordner, falls der Ordner in weitere Fachgebiete unterteilt ist.
Innerhalb eines Ordners sind die Aufklärungsbögen nach dem Bogenkürzel sortiert, das vor dem Bogennamen angezeigt wird.
Nutzungshinweise
Der Ordner Nutzungshinweise enthält Informationen zum Aufbau und zur Verwendung der Aufklärungsbögen. Sie finden den Ordner am Ende der Ordnerliste.
In E-Consent steht Ihnen eine Suchfunktion zur Verfügung, mit der Sie nach Aufklärungsbögen suchen können.
So suchen Sie nach Aufklärungsbögen:
- Geben Sie im Feld Bogensuche einen oder mehrere Suchbegriffe ein.
- Klicken Sie auf Suche oder drücken Sie die Eingabe- oder Enter-Taste.
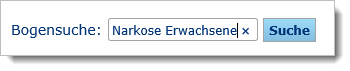
Ergebnisliste
Die Ergebnisliste listet alle Aufklärungsbögen auf, die Ihren Suchbegriffen entsprechen.

(1) In einer langen Ergebnisliste können Sie seitenweise vor- und zurückblättern.
(2) Ein Klick auf Details öffnet die Bogeninformationen.
(3) Mit einem Klick auf den Bogentitel öffnen Sie den Aufklärungsbogen. Im geöffneten Aufklärungsbogen gelangen Sie mit einem Klick auf Zurück zu den Suchergebnissen wieder zur Ergebnisliste.
Weitere Informationen zur Suche
- Die Suche findet alle Wörter, die mit dem Suchbegriff übereinstimmen oder in denen der Suchbegriff vorkommt. Wenn Sie z. B. Niere eingeben, finden Sie Niere, Nierentransplantation, Nebenniere usw.
- Die Groß-/Kleinschreibung des Suchbegriffs spielt keine Rolle.
- Wenn Sie mehrere Suchbegriffe eingeben, werden alle Aufklärungsbögen gefunden, die mindestens einen der eingegebenen Suchbegriffe enthalten.
- Sie können auch die Artikelnummer, das Bogenkürzel oder eine Körperregion als Suchbegriff eingeben.
- Suchoperatoren wie * werden nicht unterstützt.
- Die Suche findet alle Begriffe, die im Text des Aufklärungsbogens vorkommen oder in Titel, Artikelnummer, Bogenkürzel, Körperregion oder in den Suchbegriffen, die dem Aufklärungsbogen zugeordnet sind.
Standardmäßig wird die deutsche Version eines Aufklärungsbogens geöffnet. Viele Aufklärungsbögen gibt es auch in weiteren Sprachen, so dass Sie bei Bedarf die Sprache ändern können.
So ändern Sie die Bogensprache:
- Öffnen Sie den gewünschten Aufklärungsbogen.
- Klicken Sie in der Symbolleiste auf die Sprache.
- Eine Auswahlliste zeigt die Sprachen an, in denen der Aufklärungsbogen vorhanden ist. Beachten Sie, dass nicht alle Aufklärungsbögen in allen Sprachen vorliegen.
- Wenn keine weiteren Sprachen verfügbar sind, ist das Sprachsymbol inaktiv und grau hinterlegt.
- Klicken Sie auf die gewünschte Sprache. Der Aufklärungsbogen wird in der gewählten Sprache geöffnet.
Im Rahmen Ihres Guthabens können Sie Aufklärungsbögen bedarfsgerecht ausdrucken.
Ihr aktuelles Guthaben, d.h. die Anzahl der verbleibenden Ausdrucke, wird im rechten Bereich des Aufklärungsportals angezeigt. Wenn Sie einen Rahmenvertrag oder die Zahlungsform "Rechnung" abgeschlossen haben, entfällt die Anzeige des Guthabens.
So drucken Sie einen Aufklärungsbogen:
- Öffnen Sie den Aufklärungsbogen im Navigator oder in den Favoriten mit einem Doppelklick.
- Wenn Sie den Aufklärungsbogen in einer anderen Sprache benötigen, verwenden Sie die Sprachauswahl in der Symbolleiste. Die Sprachauswahl ist aktiv, wenn mehrere Sprachen zur Auswahl stehen.
- Klicken Sie in der Symbolleiste auf Bogen drucken.
- Geben Sie im Fenster Stammdaten des Patienten mindestens den Nachnamen und Vornamen des Patienten ein. Diese Angaben sind erforderlich, um einen Aufklärungsbogen auszudrucken. Bei Bedarf können Sie weitere Patientendaten eingeben, die mit ausgedruckt werden sollen.

- Klicken Sie auf Bogen mit Patienteninformationen drucken.
- Wählen Sie im Drucken-Fenster den gewünschten Drucker und starten Sie den Ausdruck.
Ihr aktuelles Guthaben, d.h. die Anzahl der verbleibenden Ausdrucke, wird im rechten Bereich des Portals angezeigt. Wenn Sie einen Rahmenvertrag oder die Zahlungsform "Rechnung" abgeschlossen haben, entfällt die Anzeige des Guthabens.
Die Druckstatistik gibt Ihnen hingegen Auskunft über bereits gedruckte Aufklärungsbögen. Sie zeigt Ihnen an, wie viele Aufklärungsbögen in welchem Zeitraum gedruckt wurden.
So zeigen Sie die Druckstatistik an:
- Klicken Sie im Portal auf Druckstatistik.
- Wählen Sie unter Zeitraum, welchen Zeitraum Sie betrachten möchten. Sie können einen bestimmten Monat oder ein bestimmtes Jahr wählen oder einen Datumsbereich angeben. Die Auswahllisten enthalten nur Zeiträume, in denen Aufklärungsbögen gedruckt wurden.
- Um die Sortierung der Übersicht zu ändern, klicken Sie auf den betreffenden Spaltentitel, z.B. auf Datum oder Kürzel. Die Sortierung gilt sowohl im Fenster als auch für den Druck und Export der Übersicht.
- Wenn Sie die Option Gleiche Bögen aufsummieren aktivieren, werden gleiche Aufklärungsbögen zusammengefasst. So können Sie sehen, wie viele Exemplare pro Aufklärungsbogen gedruckt wurden.
So exportieren Sie die Übersicht als PDF-Datei:
- Klicken Sie auf Als PDF exportieren. Eine PDF-Datei mit der Druckstatistik wird erzeugt.
- Speichern Sie die Datei in einem Ordner Ihrer Wahl.
So exportieren Sie die Übersicht als CSV-Datei:
- Klicken Sie auf Als CSV exportieren.
- Im Fenster Exportieren als CSV Datei können Sie den voreingestellten Zeichensatz, Feldtrenner und Texttrenner ändern. Wenn Sie nicht sicher sind, welche Einstellungen Sie wählen sollen, übernehmen Sie die Voreinstellungen. Klicken Sie auf OK.
- Speichern Sie die CSV-Datei in einem Ordner Ihrer Wahl. CSV-Dateien können Sie z. B. mit Tabellenkalkulationsprogrammen wie Microsoft Excel öffnen.
Bevor Sie den Ausdruck eines Aufklärungsbogens starten, geben Sie im Fenster Stammdaten des Patienten die Patientendaten ein. Das Fenster öffnet sich, wenn Sie die Drucken-Funktion im Aufklärungsportal verwenden.
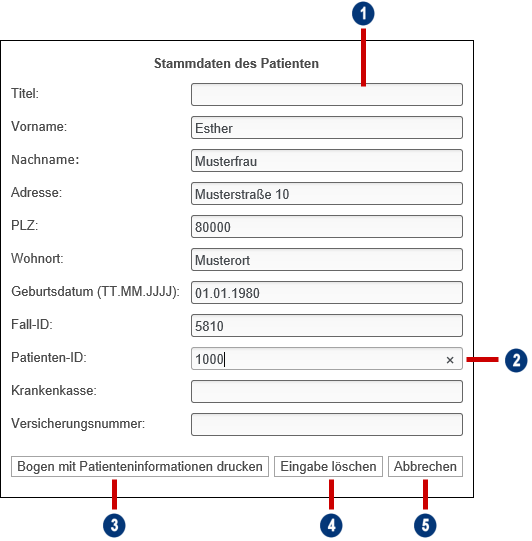
(1) Eingabefelder für Patientendaten. Um den Ausdruck starten zu können, geben Sie mindestens den Vor- und Nachnamen des Patienten ein. Bei Bedarf können Sie weitere Patientendaten eingeben, die mit ausgedruckt werden sollen.
(2) Ein Klick auf das x löscht die Daten in diesem Eingabefeld.
(3) Startet den Ausdruck.
(4) Löscht die Daten in allen Eingabefeldern.
(5) Schließt das Fenster, ohne den Ausdruck zu starten.
Wo werden die Patientendaten ausgedruckt?
Je nach Bogensystem sind die Patientendaten auf unterschiedlichen Seiten zu finden.
Wenn Sie das Bogensystem proCompliance verwenden, werden die Patientendaten auf der ersten Seite des Aufklärungsbogens links oben ausgedruckt:
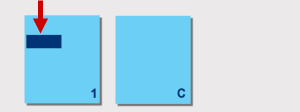
Beim Bogensystem Diomed sind die Patientendaten auf der ersten Seite des Dokumentationsteils links oben zu finden. Der Dokumentationsteil kommt nach dem Informationsteil des Aufklärungsbogens:
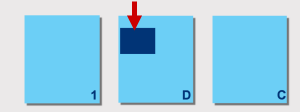
Bei manchen Aufklärungsbogen sind auch Abweichungen möglich. So enthalten manche Aufklärungsbögen keinen Dokumentationsteil und somit auch keine Patientendaten im Ausdruck.
Wenn Sie einen Aufklärungsbogen öffnen, enthält seine Titelleiste folgende Schaltflächen zum Navigieren:
![]() springt zum Informationsteil des Aufklärungsbogens.
springt zum Informationsteil des Aufklärungsbogens.
![]() springt zum Anamnese-Teil des Aufklärungsbogens.
springt zum Anamnese-Teil des Aufklärungsbogens.
![]() springt zum Einwilligungsteil des Aufklärungsbogens.
springt zum Einwilligungsteil des Aufklärungsbogens.
Die Schaltflächen sind nur aktiv, wenn der jeweilige Teil im Aufklärungsbogen vorhanden ist.
Die Aufklärungsbögen enthalten an verschiedenen Stellen Eingabefelder, die Sie auch online ausfüllen können. Die eingegebenen Texte werden im nächsten Ausdruck ausgedruckt und müssen dann nicht handschriftlich eingetragen werden.
Arten von Eingabefeldern
Die Aufklärungsbögen enthalten verschiedene Arten von Eingabefeldern:
- Eingabefelder mit patientenspezifischen Informationen
- Zusatzfragen und allgemeine Ergänzungen
Patientenspezifische Eingabefelder
Die meisten Eingabefelder beziehen sich auf patientenspezifische Informationen. Eingaben in diesen Feldern werden nach dem Ausdruck automatisch gelöscht und können nicht gespeichert werden.
Die folgende Abbildung zeigt als Beispiel Eingabefelder, in denen der Arzt/die Ärztin Vermerke zum Aufklärungsgespräch erfassen kann. Eingaben in solchen Feldern werden nach dem Ausdruck sofort gelöscht.
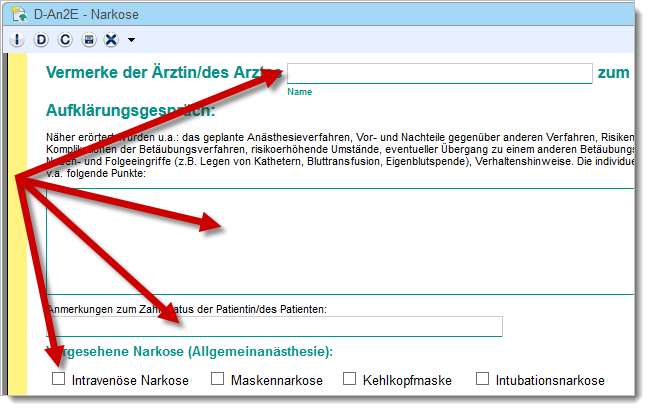
Zusatzfragen und allgemeine Ergänzungen
Manchen Aufklärungsbögen können Sie folgende Ergänzungen hinzufügen:
- Zusatzfragen am Ende des Anamnese-Teils
- allgemeine Ergänzungen am Ende des Informationsteils
- Diese Ergänzungen sind für allgemeine Informationen zum geplanten Eingriff gedacht, nicht jedoch für individuelle Anmerkungen zum Gespräch.
Zusatzfragen und allgemeine Ergänzungen können Sie speichern. Die Texte werden für Ihre Benutzerkennung für die aktuell eingestellte Bogensprache gespeichert. Wenn Sie den Aufklärungsbogen das nächste Mal in der selben Bogensprache öffnen, werden die gespeicherten Texte automatisch geladen.
Beachten Sie:
- Es werden nur die Zusatzfragen, nicht jedoch die Antworten des Patienten gespeichert.
- Benutzern, die sich mit einer anderen Benutzerkennung anmelden, stehen Ihre gespeicherten Texte nicht zur Verfügung.
So speichern Sie Zusatzfragen:
- Klicken Sie auf das D-Symbol und blättern Sie an das Ende des Anamnese-Teils.
- Tragen Sie in den nummerierten Feldern die Zusatzfragen ein.
- Klicken Sie auf das Speichern-Symbol
 .
.
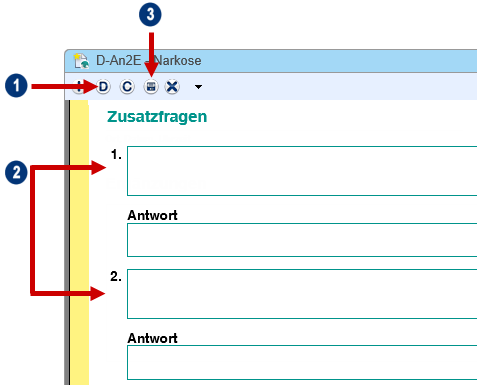
So speichern Sie allgemeine Ergänzungen:
- Klicken Sie auf das I-Symbol
 und blättern Sie an das Ende des Informationsteils.
und blättern Sie an das Ende des Informationsteils. - Tragen Sie allgemeine, nicht auf das Gespräch bezogene Ergänzungen zum Eingriff ein.
- Klicken Sie auf das Speichern-Symbol
 .
.
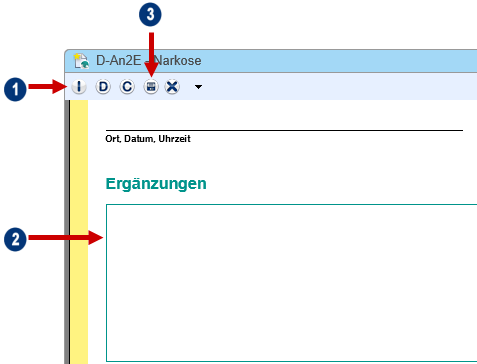
Eingaben löschen
Zum Löschen Ihrer Eingaben verwenden Sie folgende Funktionen:
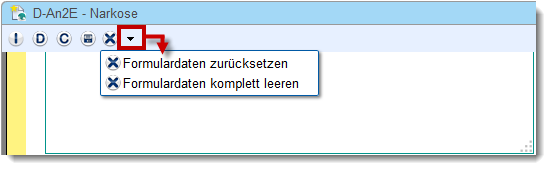
![]() (Formulardaten zurücksetzen) setzt die ausgefüllten Felder in den Ausgangszustand zurück: Gespeicherte Ergänzungen und Zusatzfragen werden wieder in den Aufklärungsbogen geladen. Der Inhalt der übrigen Felder wird gelöscht.
(Formulardaten zurücksetzen) setzt die ausgefüllten Felder in den Ausgangszustand zurück: Gespeicherte Ergänzungen und Zusatzfragen werden wieder in den Aufklärungsbogen geladen. Der Inhalt der übrigen Felder wird gelöscht.
![]() (Formulardaten komplett leeren) löscht den Inhalt aller Eingabefelder komplett. Gespeicherte Ergänzungen und Zusatzfragen werden für die aktuelle Bearbeitung nicht geladen, sind aber noch vorhanden.
(Formulardaten komplett leeren) löscht den Inhalt aller Eingabefelder komplett. Gespeicherte Ergänzungen und Zusatzfragen werden für die aktuelle Bearbeitung nicht geladen, sind aber noch vorhanden.
Wenn Sie Ergänzungen und Zusatzfragen dauerhaft löschen möchten, klicken Sie nach dem kompletten Leeren der Formulardaten auf das Speichern-Symbol ![]() .
.
In der Favoritenliste können Sie häufig benötigte Aufklärungsbögen speichern und wieder öffnen. Dies hat den Vorteil, dass Sie sich nicht deren Position im Navigator merken oder die Suche verwenden müssen.
Mit Hilfe von Ordnern können Sie Ihre Favoriten inhaltlich unterteilen. Ordner können sowohl Aufklärungsbögen als auch weitere Unterordner enthalten.
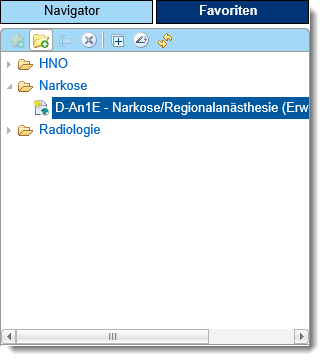
Sortierung
Die Favoritenliste wird automatisch nach folgenden Kriterien sortiert:
- Am Anfang der Liste sind alle Ordner in alphabetischer Reihenfolge aufgelistet.
- Anschließend folgen die Aufklärungsbögen, alphabetisch nach dem Bogenkürzel oder Bogennamen sortiert.
- Der Inhalt von Unterordnern wird nach denselben Kriterien sortiert.
Sie können die automatische Sortierung nicht ändern.
So fügen Sie den Favoriten einen Aufklärungsbogen hinzu:
- Öffnen Sie den Aufklärungsbogen, den Sie den Favoriten hinzufügen möchten.
- Klicken Sie auf den Reiter Favoriten.
- Klicken Sie auf das Favoriten-Symbol
 . Alternativ können Sie im Reiter Favoriten mit der rechten Maustaste klicken und Favoriten hinzufügen wählen.
. Alternativ können Sie im Reiter Favoriten mit der rechten Maustaste klicken und Favoriten hinzufügen wählen.
Das Hinzufügen ist nur möglich, wenn ein Aufklärungsbogen geöffnet ist. Wenn das Favoriten-Symbol inaktiv ist, klicken Sie in einen leeren Bereich der Favoritenliste, um es zu aktivieren.
Der Aufklärungsbogen wird der Favoritenliste hinzugefügt. Das gelbe Sternchen im Bogensymbol ![]() zeigt an, dass der Aufklärungsbogen nun in den Favoriten zu finden ist.
zeigt an, dass der Aufklärungsbogen nun in den Favoriten zu finden ist.
Sie können den Aufklärungsbogen wie im Navigator mit einem Doppelklick öffnen.
So fügen Sie einen Favoritenordner hinzu:
- Klicken Sie im Reiter Favoriten auf das Ordner-Symbol
 . Alternativ können Sie im Reiter Favoriten mit der rechten Maustaste klicken und Favoritenordner hinzufügen wählen.
. Alternativ können Sie im Reiter Favoriten mit der rechten Maustaste klicken und Favoritenordner hinzufügen wählen. - Geben Sie den Namen des Favoritenordners ein.
- Klicken Sie auf OK.
Weitere Informationen:
Wenn Sie einen Aufklärungsbogen in einem Favoritenordner speichern möchten, markieren Sie zuerst den Favoritenordner, bevor Sie auf das Favoriten-Symbol klicken.
Sie können denselben Aufklärungsbogen auch mehreren inhaltlich passenden Favoritenordnern hinzufügen. Innerhalb desselben Favoritenordners kann der Aufklärungsbogen nur einmal vorhanden sein.
So benennen Sie einen Favoritenordner um:
- Klicken Sie im Reiter Favoriten auf den umzubenennenden Favoritenordner.
- Klicken Sie auf das Umbenennen-Symbol
 . Alternativ können Sie im Reiter Favoriten mit der rechten Maustaste klicken und Umbenennen wählen.
. Alternativ können Sie im Reiter Favoriten mit der rechten Maustaste klicken und Umbenennen wählen. - Geben Sie den neuen Namen ein.
- Klicken Sie auf OK.
So verschieben Sie einen Favoriten in einen Favoritenordner:
- Klicken Sie im Reiter Favoriten auf den Favoriten, den Sie in einen Favoritenordner verschieben möchten.
- Ziehen Sie den zu verschiebenden Favoriten auf den Zielordner. Lassen Sie die Maustaste los.
Der Favorit wird in den Zielordner verschoben und alphabetisch einsortiert.
Wenn Sie einen Favoriten auf die oberste Ebene verschieben möchten, ziehen Sie ihn an den Anfang der Favoritenliste. Sobald ein schwarzer Balken zu sehen ist, lassen Sie den Favoriten los.
Der Favoriteneintrag wird verschoben und alphabetisch in die bestehenden Einträge dieser Ebene einsortiert.

So verschieben Sie einen Favoritenordner in einen Unterordner:
- Klicken Sie im Reiter Favoriten auf den Favoritenordner, den Sie verschieben möchten.
- Ziehen Sie den zu verschiebenden Favoritenordner auf den Zielordner. Lassen Sie die Maustaste los.
Der Favoritenordner wird mit seinem kompletten Inhalt an die Zielposition verschoben.
Wenn Sie einen Favoritenordner auf die oberste Ebene verschieben möchten, ziehen Sie ihn an den Anfang der Favoritenliste. Sobald ein schwarzer Balken zu sehen ist, lassen Sie den Favoritenordner los.
Der Favoritenordner wird verschoben und alphabetisch in die bestehenden Favoritenordner dieser Ebene einsortiert.

So klappen Sie alle Favoritenordner auf und zu:
- Um alle Favoritenordner und Favoriteneinträge anzuzeigen, klicken Sie im Reiter Favoriten auf das Erweitern-Symbol
 .
. - Um alle Favoritenordner zu schließen, klicken Sie auf das Reduzieren-Symbol
 .
.
So löschen Sie einen Favoriten oder Favoritenordner:
- Markieren Sie im Reiter Favoriten den zu löschenden Favoriten oder Favoritenordner.
- Klicken Sie auf das Löschen-Symbol
 . Alternativ können Sie mit der rechten Maustaste klicken und Löschen wählen.
. Alternativ können Sie mit der rechten Maustaste klicken und Löschen wählen. - Klicken Sie auf OK.
Kontakt und Support
Bei technischen Fragen steht Ihnen unser Support gerne zur Verfügung.
Kontaktdaten
Tel.: +49 9131 93406-40
Fax: +49 9131 93406-74
E-Mail: support@thieme-compliance.de
Informationen zu Problemen
Damit wir ein Problem analysieren können, senden Sie uns bitte folgende Angaben zu:
- Version des Betriebssystems und Version des Windows Builds
- Version des Google Chrome, Microsoft Edge oder Mozilla Firefox
- Eine Beschreibung, welche Schritte zum Fehler geführt haben
- Beispiel: "E-Consent geöffnet > Aufklärungsbogen geöffnet > Druck gestartet > Fehlermeldung"
- Screenshot der Fehlermeldung
Bei Fragen zum Vertrag oder Ihrer Abrechnung wenden Sie sich bitte an unseren Vertrieb.
Kontaktdaten
Tel.: +49 9131 93406-40
Fax: +49 9131 93406-70
E-Mail: service@thieme-compliance.de
Unsere Postanschrift
Thieme Compliance GmbH
Am Weichselgarten 30a
91058 Erlangen
